How to Add Follower Recognition to Your Social Media Toolbox
[column type=”one-half” fade_animation=”in” fade_animation_offset=”45px”]
3 Step Process
Ding.
The sound on the phone’s notification bar sounds and in pops a notification, “@KateOvens just tweeted you a photo”. As the app opens, you begin reading the tweet, and satisfaction from being recognized for a job well done sets in.
The tweet reads all about how great your business is.
It feels good, so, so good.[/column][column type=”one-half” last=”true” fade_animation=”in” fade_animation_offset=”45px”]
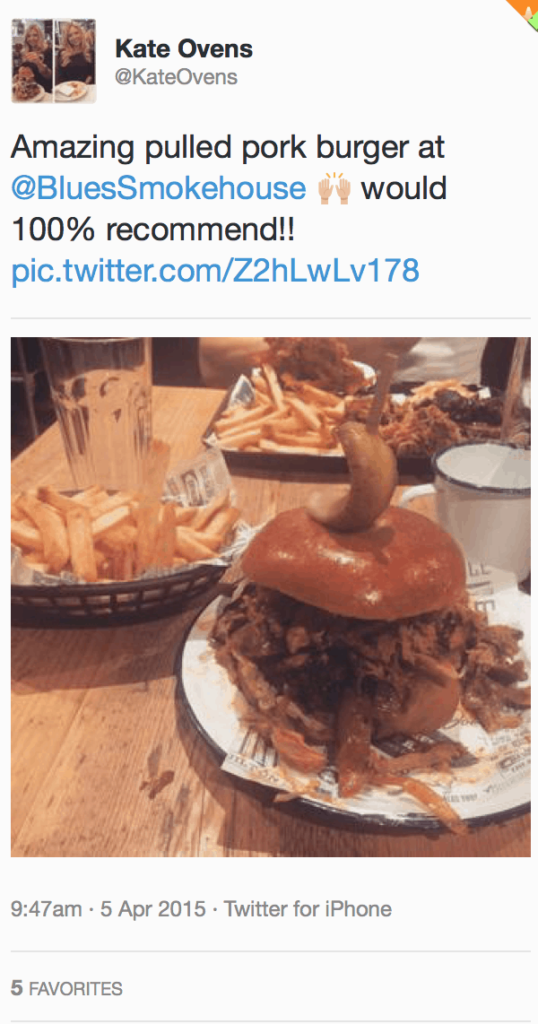 [/column]
[/column]
Someone took the time to take a picture and write a positive experience about your company. This is what Social Media for business is all about.
This is sweet redemption. Like a lot of folks running a business Twitter account, maybe it has felt like tweets have done little more than disappear into thin Twitter-air. And maybe all the planning about how to make the perfect viral post for the company never really panned out. But this, this was perfect.
Create a Follow-Up Content System
The question is what to do next. Of course, the obvious thing is retweet and reply back with a kind word. Do it. It would be rude not to retweet, and could potentially turn away a repeat customer. Beyond that, here are three easy steps that will help make a tweet like this turn into a perfect moment for the user on the other end, which is exactly the point. [column type=”one-half” fade_animation=”in” fade_animation_offset=”45px”]
(1) Download the photo and throw it into Photoshop
I’m going to assume whoever is reading this has experience with simple photo and text editing. If not, feel free to contact me here at Expio.[/column][column type=”one-half” last=”true” fade_animation=”in” fade_animation_offset=”45px”]

[/column][column type=”one-half” fade_animation=”in” fade_animation_offset=”45px”]
(2) Use colors that connect with your brand
It’s probably obvious, Blue’s Smokehouse’s best color is blue. Not a whole lot of creativity here, right? But, with what creativity I did apply, I decided to use a darker blue layer at 50% opacity. This gave me a nice blue background that would make my text layers pop.[/column][column type=”one-half” last=”true” fade_animation=”in” fade_animation_offset=”45px”]
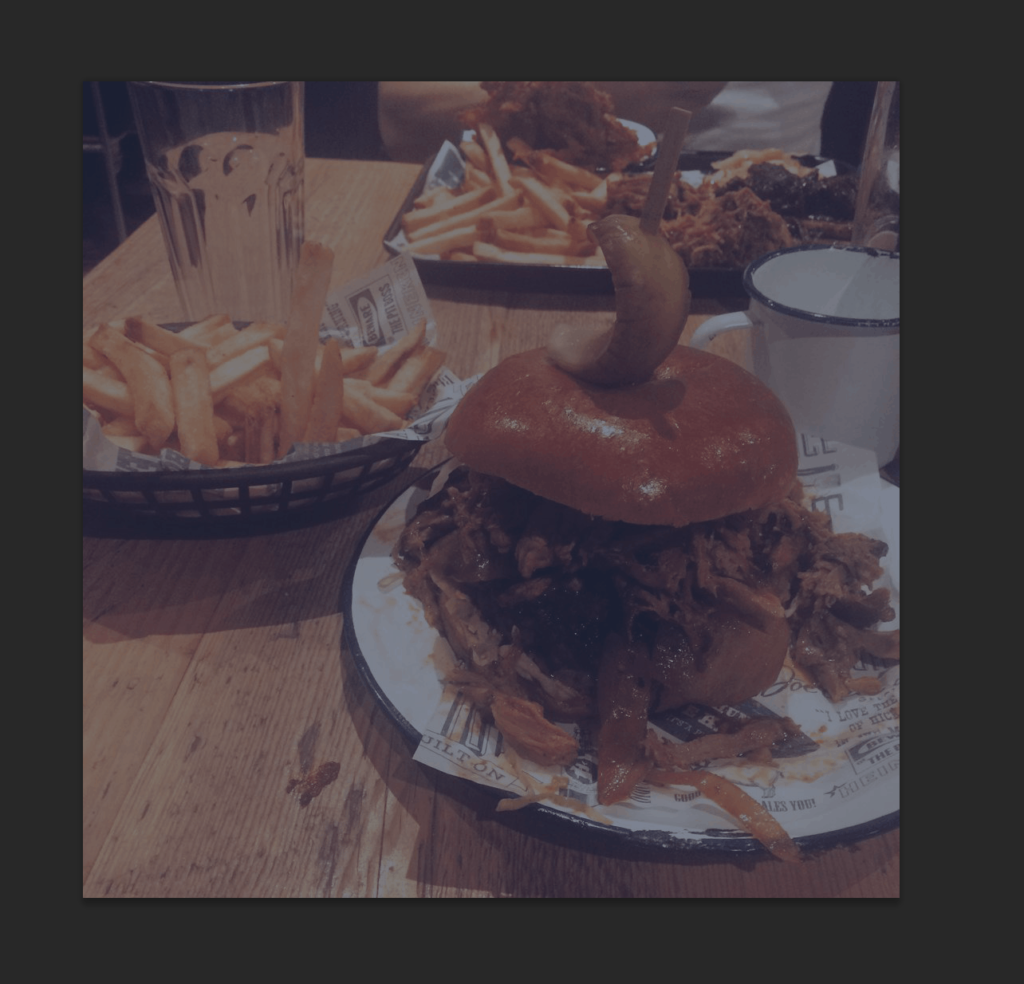
[/column][column type=”one-half” fade_animation=”in” fade_animation_offset=”45px”]
(3) Copy, Paste and Recognize the tweet text and user with text on the photo
Now, anyone attempting this will have to apply a little branding with the design, or in other words, some sort of connection with the design of the post with the design of the brand. I’m a big fan of sticking with consistent fonts for posts for this reason. In this case, I decided to use Special Elite, a webfont that gives me an edginess that supports my client’s bold, American BBQ (based in London) vibe.[/column][column type=”one-half” last=”true” fade_animation=”in” fade_animation_offset=”45px”]
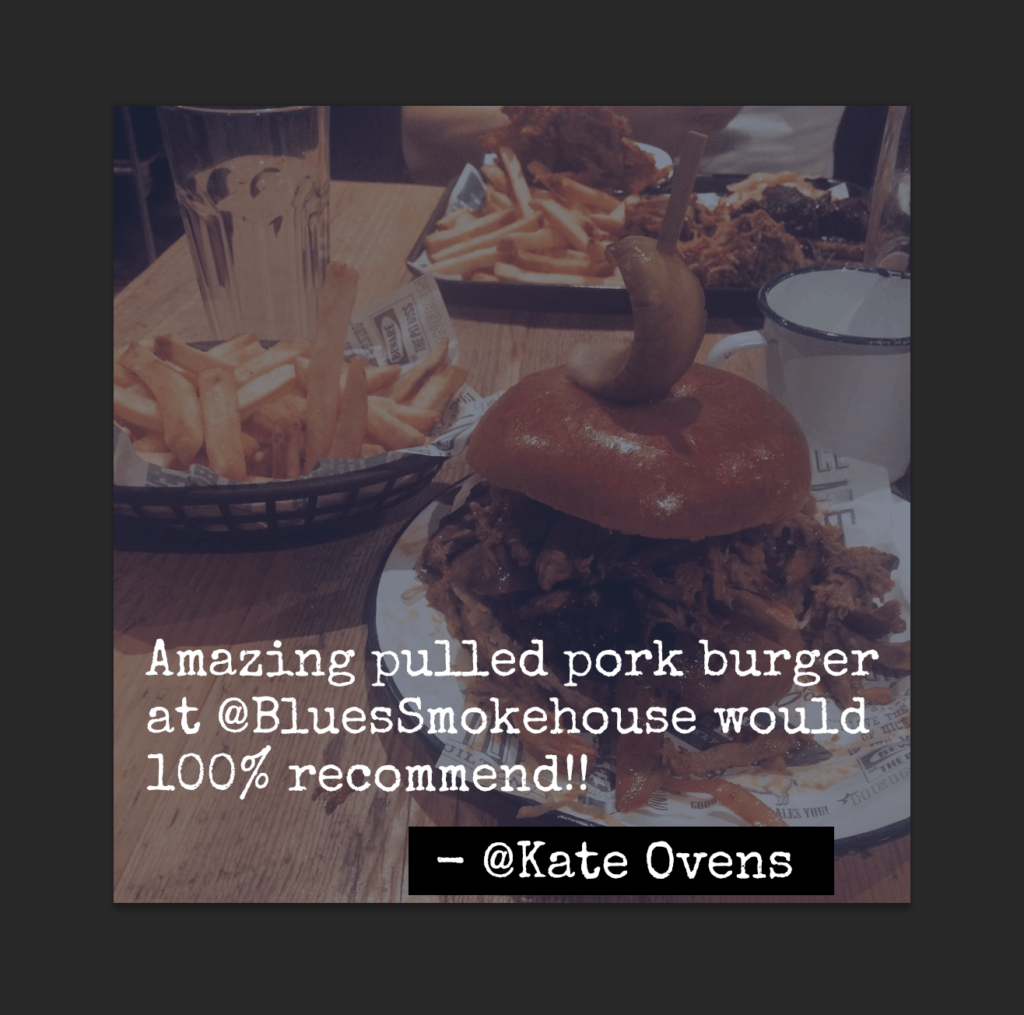
[/column][column type=”one-half” fade_animation=”in” fade_animation_offset=”45px”]
Watch Users Share the Love – and become a repeat customer
There you have it! I shared out our repurposed post, and Kate tweeted back. Not only did she see it, and presumably feel appreciated by the feature, she says she’s coming back soon to try out the famous Blue’s Smokehouse Challenge Platter. Another satisfied customer engagement on Social Media is in the bag. [/column][column type=”one-half” last=”true” fade_animation=”in” fade_animation_offset=”45px”]
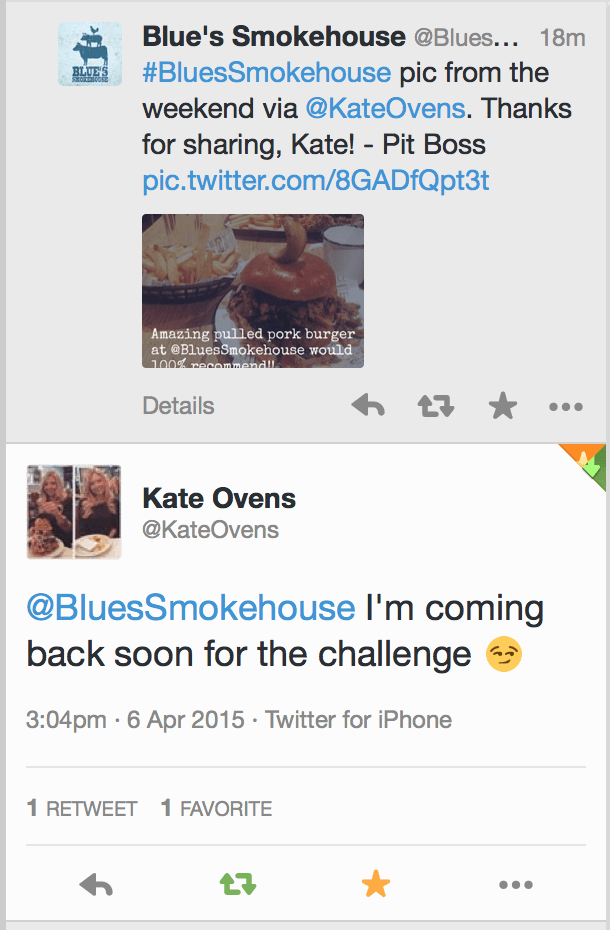
[/column]
Let me know if you have any questions in the comments.

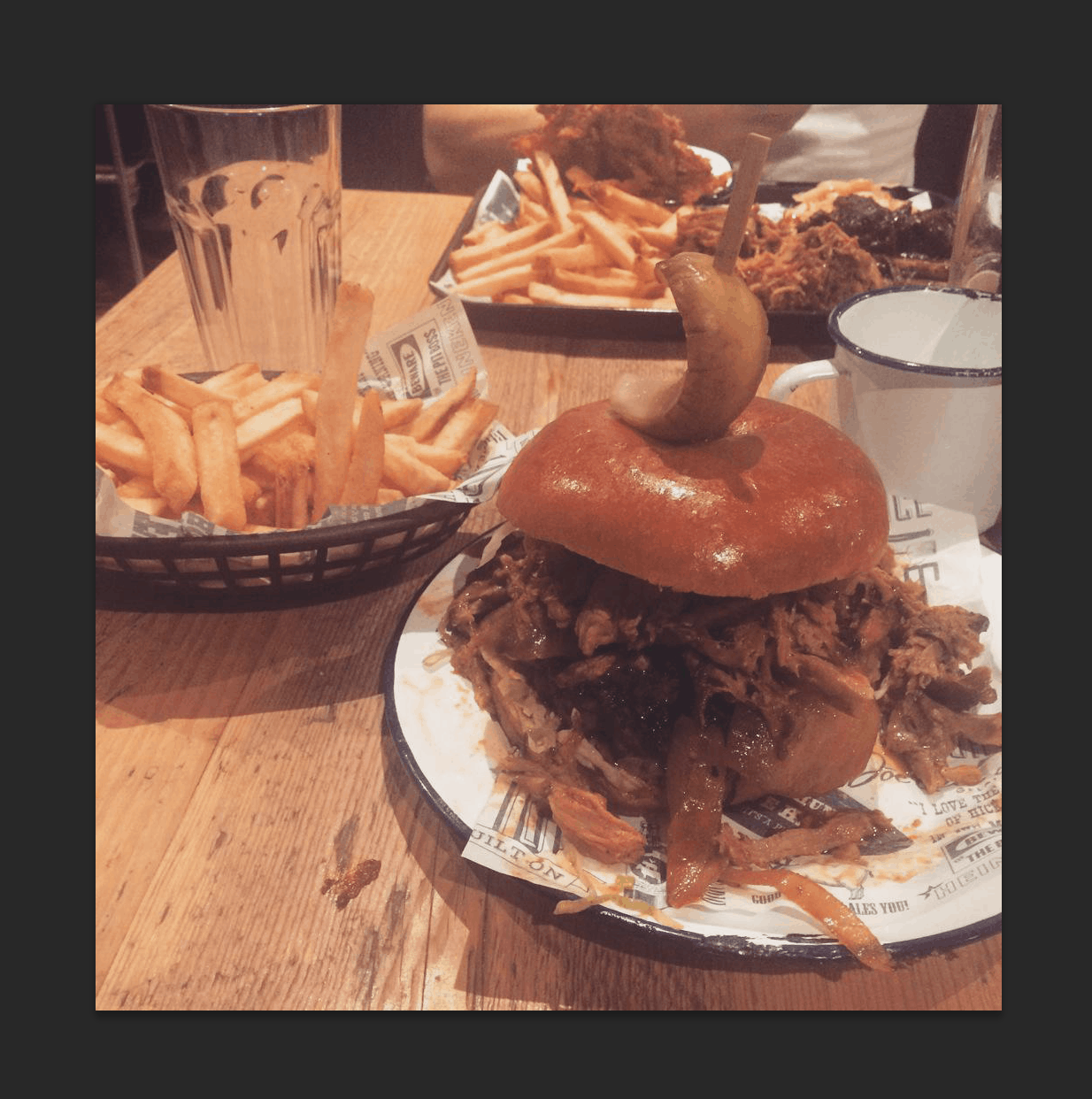

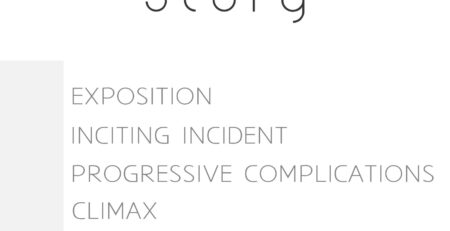
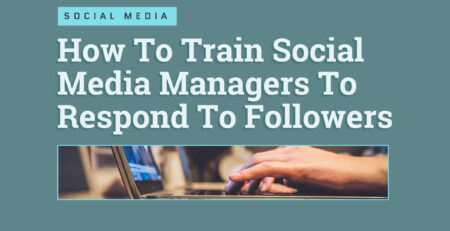

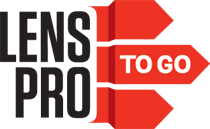

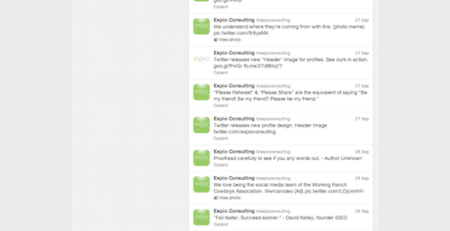


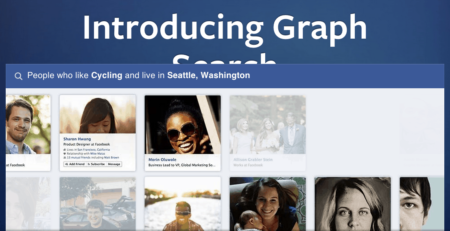
Leave a Reply